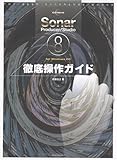前の30件 | -
windows7;一瞬で全画面表示 [Windows7]
タイトルバーやタスクバーなどを取り払って、ウィンドウ-を画面一杯に表示させることができます。
交互に押すことで切り替えができて覚えておくと便利です。
方法は簡単で<F11>を押すことで切り替えができます。
交互に押すことで切り替えができて覚えておくと便利です。
方法は簡単で<F11>を押すことで切り替えができます。
タグ:全画面表示
隠しファイルの表示・非表示 [Windows7]
<隠しファイル>
エクスプローラを起動(タスクバー・スタートメニューを右クリックでもOKです)
ツール→フォルダオプション→表示→ファイルとフォルダの表示(どちらかにチェックで完了)
<隠しフォルダの作成↓>
隠しファイル(画像・動画・文章など・・・なんでも)→右クリック→プロパティー→
→属性→隠しファイルにチェック;これで隠しファイルが作成されます。
タグ:隠しファイル
ショートカットキー [Windows7]
windows7;ワンポイント;ショートカットキー→http://www.microsoft.com/japan/enable/products/keyboard/default.mspx
<windowsロゴキー>
win+D;デスクトップの表示・非表示
win+E;コンピュータの表示
win+R;ファイル名を指定して実行
※あとは、こちらで
<windowsロゴキー>
win+D;デスクトップの表示・非表示
win+E;コンピュータの表示
win+R;ファイル名を指定して実行
※あとは、こちらで
windows7;ショートカットキー [Windows7]
ショートカットキー
http://www.microsoft.com/japan/enable/products/keyboard/default.mspx
win+↑;最大化
win+↓;最小化
winキー;スタートメニューの表示・非表示
ESC;操作の取り消し
enter;実行
win+d;デスクトップ最小化・最大化の切り替え
F11;全画面表示のON/OFF
http://www.microsoft.com/japan/enable/products/keyboard/default.mspx
win+↑;最大化
win+↓;最小化
winキー;スタートメニューの表示・非表示
ESC;操作の取り消し
enter;実行
win+d;デスクトップ最小化・最大化の切り替え
F11;全画面表示のON/OFF
windows Live フォトギャラリー;パノラマ写真を作る [Windows7]
windows Live フォト ギャラリー
複数の画像を合成してパノラマ写真を作る;windows Live フォト ギャラリー→パソコンに無い方はこちら→ http://windowslive.jp.msn.com/photo.htm
画像の撮影;同じ目線で複数の写真を横に少しずつずらしながら撮影します。
多少の上下の手ぶれがあってもOK!撮影は重なり合うように!
画像→パソコンに保存
windows Live フォト ギャラリー→ 作成→画像の選択(複数の画像の選択;ctrlを押しながら画像をクリック)→パノラマ写真→保存
これで合成されたパノラマ写真が出来上がります。
複数の画像を合成してパノラマ写真を作る;windows Live フォト ギャラリー→パソコンに無い方はこちら→ http://windowslive.jp.msn.com/photo.htm
画像の撮影;同じ目線で複数の写真を横に少しずつずらしながら撮影します。
多少の上下の手ぶれがあってもOK!撮影は重なり合うように!
画像→パソコンに保存
windows Live フォト ギャラリー→ 作成→画像の選択(複数の画像の選択;ctrlを押しながら画像をクリック)→パノラマ写真→保存
これで合成されたパノラマ写真が出来上がります。
windows7;デジカメで撮影した画像をデスクトップの背景にする [Windows7]
デジカメで撮影した画像をデスクトップの背景にする
デジカメで撮影した画像をパソコンに保存;保存した画像を右クリック→「デスクトップの背景として設定」を選択
これで選択した画像がオリジナルのデスクトップ画像になります。
windows7には、デスクトップの背景として使用できるたくさんの画像がガジェットとして用意されていますが、自分で撮影したオリジナル画像に設定することが出来ます。
デジカメで撮影した画像をパソコンに保存;保存した画像を右クリック→「デスクトップの背景として設定」を選択
これで選択した画像がオリジナルのデスクトップ画像になります。
windows7には、デスクトップの背景として使用できるたくさんの画像がガジェットとして用意されていますが、自分で撮影したオリジナル画像に設定することが出来ます。
タグ:デスクトップ画像
プリンターのインク代! [パソコン周辺機器]
最近のプリンターは、買った後のインク代が高くつきます。
機種比較をしてみても、どの機種も同じようなもの!
メーカーが違っても大差ありませんでした。
どの機種もインクは独立インクで良いように見えますが、純正インク6色セットで5千円前後の価格!
結局、純正インクは高いからと、純正インクを使わないで汎用の安いインク(6色で500円くらい)を使ってプリンターに不具合がでた場合、メーカー保証が受けられないなどの問題が生じるようです。
しかし、5千円と500円ではどちらのインクを使うか考えものです。
今回はエプソンのEP-703Aの機種を選定し価格も1万円以下で購入することが出来ましたので、思いきって汎用の安いインクをアマゾンで買ってみました。
幸い、EP-703Aを使ってる方のレビューがありましたので、少し、安心して汎用インクを使えそうです。
とにかく、純正インクを2個買えば新しいプリンターが変えてしまうので、機種選定は慎重にしました。
印刷頻度が低い方は、あまり気にしなくていいのですが、高い純正インクではテストプリントなんか出来ません
写真なんかでは印刷ミスが出たら大変です。
純正インクは、写真などの大切なものだけ印刷して、普段は汎用の安いインクを使ってます。
※ここに書いていることは、あくまで個人的な見解ですので、個人の責任と判断で対処するようお願いいたします。
機種比較をしてみても、どの機種も同じようなもの!
メーカーが違っても大差ありませんでした。
どの機種もインクは独立インクで良いように見えますが、純正インク6色セットで5千円前後の価格!
結局、純正インクは高いからと、純正インクを使わないで汎用の安いインク(6色で500円くらい)を使ってプリンターに不具合がでた場合、メーカー保証が受けられないなどの問題が生じるようです。
しかし、5千円と500円ではどちらのインクを使うか考えものです。
今回はエプソンのEP-703Aの機種を選定し価格も1万円以下で購入することが出来ましたので、思いきって汎用の安いインクをアマゾンで買ってみました。
幸い、EP-703Aを使ってる方のレビューがありましたので、少し、安心して汎用インクを使えそうです。
とにかく、純正インクを2個買えば新しいプリンターが変えてしまうので、機種選定は慎重にしました。
印刷頻度が低い方は、あまり気にしなくていいのですが、高い純正インクではテストプリントなんか出来ません
写真なんかでは印刷ミスが出たら大変です。
純正インクは、写真などの大切なものだけ印刷して、普段は汎用の安いインクを使ってます。
※ここに書いていることは、あくまで個人的な見解ですので、個人の責任と判断で対処するようお願いいたします。
タグ:汎用インク
プリンター [パソコン周辺機器]
プリンター比較
PIXUS IP4830;独立インク、5カラー、自動両面プリント、前面給紙、後トレイ、W黒、
インク・用紙コスト;L版フチなし、写真用紙キャノン光沢ゴールド;17.8円
〃 光沢プロ プラチナゴールド;28.4円
BD/DVD/CD;レーベルプリント
単機能ハイパフォーマンスモデル;コピー、スキャナ機能はないので2台目として求めるならいい機種です。
使用可能用紙サイズ;A4~A5ほか
A4普通紙の印刷コスト;9.0円
Canon インクジェット複合機 PIXUS MG6130BK ;6カラー・独立インク、手書きナビ、有線・無線LAN、
印刷コスト;L版フチなし19.2円、自動両面プリントコピー
使用可能用紙サイズ;A4~A5ほか、カラー液晶モニター;3.0型TFT
消費電力;24W、待機時消費電力;2W
brother MFC-J950DN/DWN ;スキャナ、コピー、ダイレクトプリント;パソコンなしでもプリントok
電話、ファックス子機ファックス、液晶ディスプレイ;50型TFT、タッチパネル、A4、消費電力;21W、重量;8.5キロ、コピースキャナ、有線・無線LAN、インクコスト;L版19.8円、普通紙7.9円
EPSON Colorio インクジェット複合機 EP-903A;無線・有線LAN、LEDナビ、自動両面プリント、スキャナー
コピー、前面2段給紙、CD/DVDレーベルプリント、インクコスト;20.8円;L版写真光沢
インク;6色染料(独立型);ブラック、シアン、マゼンタ、イエロー、ライトシアン、ライトマゼンタ、3.5型液晶モニター
エプソンEP-803A;有線・無線LAN、LEDナビ、CD/DVDレーベルプリント、6色独立インク;ブラック、シアン、マゼンタ、イエロー、ライトシアン、ライトマゼンタ、インクコスト;20.8円;L版写真光沢、A4、消費電力;23W
重量;9キロ、自動両面、2段給紙、スキャン・コピー
エプソンEP-703A;CD・DVDレーベルプリント、コピー・スキャナ、6色染料インク;独立、有線LAN/無線LAN(オプション)、2.5液晶カラーモニター、両面印刷;なし、インクコスト;19.6円;L版写真光沢
PIXUS IP4830;独立インク、5カラー、自動両面プリント、前面給紙、後トレイ、W黒、
インク・用紙コスト;L版フチなし、写真用紙キャノン光沢ゴールド;17.8円
〃 光沢プロ プラチナゴールド;28.4円
BD/DVD/CD;レーベルプリント
単機能ハイパフォーマンスモデル;コピー、スキャナ機能はないので2台目として求めるならいい機種です。
使用可能用紙サイズ;A4~A5ほか
A4普通紙の印刷コスト;9.0円
Canon インクジェット複合機 PIXUS MG6130BK ;6カラー・独立インク、手書きナビ、有線・無線LAN、
印刷コスト;L版フチなし19.2円、自動両面プリントコピー
使用可能用紙サイズ;A4~A5ほか、カラー液晶モニター;3.0型TFT
消費電力;24W、待機時消費電力;2W
brother MFC-J950DN/DWN ;スキャナ、コピー、ダイレクトプリント;パソコンなしでもプリントok
電話、ファックス子機ファックス、液晶ディスプレイ;50型TFT、タッチパネル、A4、消費電力;21W、重量;8.5キロ、コピースキャナ、有線・無線LAN、インクコスト;L版19.8円、普通紙7.9円
EPSON Colorio インクジェット複合機 EP-903A;無線・有線LAN、LEDナビ、自動両面プリント、スキャナー
コピー、前面2段給紙、CD/DVDレーベルプリント、インクコスト;20.8円;L版写真光沢
インク;6色染料(独立型);ブラック、シアン、マゼンタ、イエロー、ライトシアン、ライトマゼンタ、3.5型液晶モニター
エプソンEP-803A;有線・無線LAN、LEDナビ、CD/DVDレーベルプリント、6色独立インク;ブラック、シアン、マゼンタ、イエロー、ライトシアン、ライトマゼンタ、インクコスト;20.8円;L版写真光沢、A4、消費電力;23W
重量;9キロ、自動両面、2段給紙、スキャン・コピー
エプソンEP-703A;CD・DVDレーベルプリント、コピー・スキャナ、6色染料インク;独立、有線LAN/無線LAN(オプション)、2.5液晶カラーモニター、両面印刷;なし、インクコスト;19.6円;L版写真光沢
デスクトップのイメージを変更する [Windows7]
windows7(ガジェット)
デスクトップに表示されるイメージを簡単に変えられます。
デスクトップ(何もないところ)→右クリック→ガジェット→windows7ではたくさんのガジェットがweb上に用意されています。
ワンポイント;windowsキー+D(ウインドウを一瞬で最小化する)
ワンポイント;F11キー→(ウインドウを一瞬で最大化する)
ワンポイント;ウインドウズキー(スタート)
デスクトップに表示されるイメージを簡単に変えられます。
デスクトップ(何もないところ)→右クリック→ガジェット→windows7ではたくさんのガジェットがweb上に用意されています。
ワンポイント;windowsキー+D(ウインドウを一瞬で最小化する)
ワンポイント;F11キー→(ウインドウを一瞬で最大化する)
ワンポイント;ウインドウズキー(スタート)
ウィンドウを左右に並べて表示する [Windows7]
ウインドウを左右に並べて表示したり、縦に並べたり、重ねて表示したり・・・使い方によって簡単に選択できます。
タスクバー(デスクトップの一番下にあります)の何もないところを右クリックして選択
タスクバー(デスクトップの一番下にあります)の何もないところを右クリックして選択
キーボードを使ってお気に入りに登録 [Windows7]
パソコンは、マウスを使って項目を(ダブルクリックorシングルクリック)選択し、実行(ダブルクリックorシングルクリック)することが多いと思いますが、キーボードを使っても同じことが出来ます。
お気に入りに登録する・・・普通は、webページのお気に入りをクリックして登録しますが、キーボードを使って同じことが出来ます。
Ctrl+D→これだけです。後は通常のお気に入り登録と同じです。
※キーボードの操作に慣れるとマウスよりも便利に利用できます。
お気に入りに登録する・・・普通は、webページのお気に入りをクリックして登録しますが、キーボードを使って同じことが出来ます。
Ctrl+D→これだけです。後は通常のお気に入り登録と同じです。
※キーボードの操作に慣れるとマウスよりも便利に利用できます。
デスクトップを一瞬で全画面表示にする
デスクトップには様々なツールバーがあるため、デスクトップが狭くなって見づらく感じることがあります。
表示メニュー→全画面表示 で全画面表示できますが、
もっと簡単に全画面表示にすることができます。
F11を押す
これだけで全画面表示にできます。
F11キーを交互に押すことで、もとのデスクトップ~全画面表示が交互に替わります
ギャオなどで映画を見ている時には便利です。
ちなみに筆者は、倍率150%、全画面表示で見てますが画面サイズが大きくて、字幕の文字も読みやすく
映画やドラマを快適に見ています
表示メニュー→全画面表示 で全画面表示できますが、
もっと簡単に全画面表示にすることができます。
F11を押す
これだけで全画面表示にできます。
F11キーを交互に押すことで、もとのデスクトップ~全画面表示が交互に替わります
ギャオなどで映画を見ている時には便利です。
ちなみに筆者は、倍率150%、全画面表示で見てますが画面サイズが大きくて、字幕の文字も読みやすく
映画やドラマを快適に見ています
kキーボードを使ってアプリケーションを切り替える;ワンポイント
※ワンポイント!
アプリケーションを切り替えるには、マウスでクリックして切り替えるのが一般的に行われている方法ですが、
キーボードを使って切り替えることができます。
Alt+Tab→Tabきーを押すごとにアプリケーションが切り替わります。
windows転送ツール
いざという時に備えて、Windows転送ツールを使ってパソコン丸ごとバックアップを取ることが出来ます
バックアップした内容は転送ツールで復元することが出来ます
方法は次のとおり↓
スタート→すべてのプログラム→アクセサリ→システムツール→windows転送ツール
XPでは、「ファイルとフォルダの転送ウィザード」で実行出来ましたが、windows7ではwindows転送ツールに代わってます
転送は、パソコンの中身によって異なりますが、時間がかかりますので、時間があるときに行ってください
ちなみに、45Gくらいの転送は6~7時間かかりました
また、ドライブは異なるドライブでないと転送できません
バックアップした内容は転送ツールで復元することが出来ます
方法は次のとおり↓
スタート→すべてのプログラム→アクセサリ→システムツール→windows転送ツール
XPでは、「ファイルとフォルダの転送ウィザード」で実行出来ましたが、windows7ではwindows転送ツールに代わってます
転送は、パソコンの中身によって異なりますが、時間がかかりますので、時間があるときに行ってください
ちなみに、45Gくらいの転送は6~7時間かかりました
また、ドライブは異なるドライブでないと転送できません
アーク情報システム HD革命/CopyDrive Ver.4 S-3754 4513123016583
激安特価に挑戦「安値横丁」
商品詳細ハードディスク内のOSもデータも丸ごと別のハードディスクにコピーするソフト。内蔵ハードディス

楽天市場 by

激安特価に挑戦「安値横丁」
商品詳細ハードディスク内のOSもデータも丸ごと別のハードディスクにコピーするソフト。内蔵ハードディス

楽天市場 by

システムの復元;windows7
パソコンのトラブルは、頻繁にあります。
昨日は、調子が良かったけど、今日は、突然!トラブルに・・・
なんてことはよくあります。
ファイルや画像などはそのままで、パソコンの状態だけ調子が良かったときに戻したいと思ったことはありませんか
私は、よくあります
良く使うのが、システムの復元です
パソコンが調子よかったときの、状態に戻してしてあげます
これでトラブルが治ることがあります
windows7では、アクセサリの中にあります
スタート→すべてのプログラム→システムツール→システムの復元
昨日は、調子が良かったけど、今日は、突然!トラブルに・・・
なんてことはよくあります。
ファイルや画像などはそのままで、パソコンの状態だけ調子が良かったときに戻したいと思ったことはありませんか
私は、よくあります
良く使うのが、システムの復元です
パソコンが調子よかったときの、状態に戻してしてあげます
これでトラブルが治ることがあります
windows7では、アクセサリの中にあります
スタート→すべてのプログラム→システムツール→システムの復元
windows7の便利機能;ジャンプリスト
windows7に便利な機能があります。
一番下にある、タスクバーを右クリックすることで、過去に使ったファイルや機能の一覧が表示されます。
Internet Exploler、Mycrosoft Outolookなど・・・
それぞれ、タスクバーごとに、最近使った名前が表示されますので、ファイルでもwebサイトでも、すぐにジャンプできます。
使いなれると便利な機能です。
一番下にある、タスクバーを右クリックすることで、過去に使ったファイルや機能の一覧が表示されます。
Internet Exploler、Mycrosoft Outolookなど・・・
それぞれ、タスクバーごとに、最近使った名前が表示されますので、ファイルでもwebサイトでも、すぐにジャンプできます。
使いなれると便利な機能です。
動画やwebサイトを全画面表示で見る
動画を見てるとき、画面を拡大して大画面で見たいと思う時があります
DVDで映画を見るときやGyaoで無料動画を楽しむとき簡単に全画面表示にできます
表示→全画面表示でもできますが
キーボードのF11を押すことで、簡単に全画面表示と標準表示が切り換えられるので覚えておくと便利です。
拡大についてはこちらで
DVDで映画を見るときやGyaoで無料動画を楽しむとき簡単に全画面表示にできます
表示→全画面表示でもできますが
キーボードのF11を押すことで、簡単に全画面表示と標準表示が切り換えられるので覚えておくと便利です。
拡大についてはこちらで
ウィンドウをキーボードで切り替える
ウィンドウを切り替える
ワンポイント↓
複数のソフトを起動しているときマウスを使わなくても
キーボードでウィンドウを変えることができます
Alt+Tabキー→ウィンドウにサムネイルが表示されTabキーを押すごとにウィンドウが切り替わります
Windows フィリップ3D↓
http://42516428.at.webry.info/201009/article_2.html
開いている画面を最小化する;windows7
デスクトップに開いている画面を一瞬のうちに最小化することができます。
ワンポイント↓
方法
Windowsキー+D
ワンポイント↓
方法
Windowsキー+D
ペイントを使って画像をトリミングする;windows7
ペイントを使って画像をトリミングする
パソコンに取り込んだ画像をトリミング、回転、サイズ変更など・・・ペイントを使ってできます。
画像の編集は中級以上のパソコンのスキルが必要と思いますが、簡単にできますので初心者でもチャレンジしてください。
ペイントの開き方↓
スタート→すべてのプログラム→アクセサリ→ペイント
ホーム→選択→図形の選択(トリミングしたい図形を選択)→トリミングをクリック(サイズ変更や回転の場合はそれぞれをクリック)
※画像はペイントに取り込んだものとして書いてます。
画像の開き方↓
ペイント→開く
パソコンに取り込んだ画像をトリミング、回転、サイズ変更など・・・ペイントを使ってできます。
画像の編集は中級以上のパソコンのスキルが必要と思いますが、簡単にできますので初心者でもチャレンジしてください。
ペイントの開き方↓
スタート→すべてのプログラム→アクセサリ→ペイント
ホーム→選択→図形の選択(トリミングしたい図形を選択)→トリミングをクリック(サイズ変更や回転の場合はそれぞれをクリック)
※画像はペイントに取り込んだものとして書いてます。
画像の開き方↓
ペイント→開く
Window フィリップ3D;windows7
Windows フィリップ3Dは、派手な視覚効果でウインドウを分かりやすく切り替えることができます。
方法は次のとおりです。↓
Ctrlキー+Windowsキー+Tabキー→同時押し
Tabキーでウインドウの切り替え→マウスでクリックorEnterきーでウインドウを拡大して表示できます。
※メモリ不足などで、パソコンの動作がもたつくようなときは、Windows フィリップ3Dはやめて、Window フィリップを試してください。
Windows フィリップ;Ctrlキー+Altキー+Tabキー→同時押し
方法は次のとおりです。↓
Ctrlキー+Windowsキー+Tabキー→同時押し
Tabキーでウインドウの切り替え→マウスでクリックorEnterきーでウインドウを拡大して表示できます。
※メモリ不足などで、パソコンの動作がもたつくようなときは、Windows フィリップ3Dはやめて、Window フィリップを試してください。
Windows フィリップ;Ctrlキー+Altキー+Tabキー→同時押し
Window Update;自動更新;windows7
Window Updateを自動更新に設定しておくと、いちいち、WebサイトでUpdateの確認をする必要がなくとても便利です。
初心者のうちは何が何だかわからないと思いますが、この方法を推奨します。
方法は次のとおりです。
Window Update→設定の変更→重要な更新プログラム→更新プログラムを自動的にインストールする(推奨)を選択
ちなみに筆者のパソコンは、以下、↓
推奨される更新プログラム
更新プログラムをインストールできるユーザー
Microsoft Update
は、チェックが入っています。
ソフトウェアに関する通知のみノーチェックです。
更新したくないプログラムでも頻繁に通知されるので煩わしさがあります。
初心者のうちは何が何だかわからないと思いますが、この方法を推奨します。
方法は次のとおりです。
Window Update→設定の変更→重要な更新プログラム→更新プログラムを自動的にインストールする(推奨)を選択
ちなみに筆者のパソコンは、以下、↓
推奨される更新プログラム
更新プログラムをインストールできるユーザー
Microsoft Update
は、チェックが入っています。
ソフトウェアに関する通知のみノーチェックです。
更新したくないプログラムでも頻繁に通知されるので煩わしさがあります。
Windows Updateで最新の状態に保つ;windows7
Windows UpdateでOS(windows7)を最新の状態に保つ
windows7は、日々、最新の状態に更新されています。
パソコン覚えたてのころは、Window Updateて何だろうと思ったものです。
10年前のパソコンは、ハードディスクくの容量が小さく(10G、20G・・・)、現在(2010年)の100分の1くらいでした。
その頃は、更新プログラムを選択して必要な更新だけ選んでインストールする必要がありましたが、大容量(500G、600G・・・1テラバイト)パソコンでは更新プログラムを選択してインストールする必要はありません。
更新プログラムをパソコンが自動で確認してインストールしてくれますので安心です。パソコン初心者のも安心してUpdateが行えます。
Window Update↓
スタート→すべてのプログラム→Window Update
(※Window Updateを右クリックして→送る→デスクトップ(ショートカットを作成;これでデスクトップにショートカットが作成されます。)
次の方法もあります↓
Internet Exploler→ツール→Window Update
Internet Explolerの検索窓にWindow Updateと入れて検索してもOKです↓
Microsoft Windows Update
http://www.update.microsoft.com/microsoftupdate/v6/vistadefault.aspx?ln=ja
windows7は、日々、最新の状態に更新されています。
パソコン覚えたてのころは、Window Updateて何だろうと思ったものです。
10年前のパソコンは、ハードディスクくの容量が小さく(10G、20G・・・)、現在(2010年)の100分の1くらいでした。
その頃は、更新プログラムを選択して必要な更新だけ選んでインストールする必要がありましたが、大容量(500G、600G・・・1テラバイト)パソコンでは更新プログラムを選択してインストールする必要はありません。
更新プログラムをパソコンが自動で確認してインストールしてくれますので安心です。パソコン初心者のも安心してUpdateが行えます。
Window Update↓
スタート→すべてのプログラム→Window Update
(※Window Updateを右クリックして→送る→デスクトップ(ショートカットを作成;これでデスクトップにショートカットが作成されます。)
次の方法もあります↓
Internet Exploler→ツール→Window Update
Internet Explolerの検索窓にWindow Updateと入れて検索してもOKです↓
Microsoft Windows Update
http://www.update.microsoft.com/microsoftupdate/v6/vistadefault.aspx?ln=ja
webサイトの文字を拡大する;windows7
webサイトを見ていると文字が小さくて見ずらいことがあります。
こんな時には、サイト全体を拡大してみることができます。
画面上部にあるメニュー→表示→拡大→好きな拡大率をクリック
ほかにも方法があります↓
Internet Exploler→右下の拡大レベルの変更→プルダウンメニュー→拡大率の選択
キーボードで拡大率を変更↓
Ctrl+プラスキー(+)→125% 150%・・・の順に拡大します
Ctrl+マイナスキー(-)→75% 50%・・・の順に小さくなります
こんな時には、サイト全体を拡大してみることができます。
画面上部にあるメニュー→表示→拡大→好きな拡大率をクリック
ほかにも方法があります↓
Internet Exploler→右下の拡大レベルの変更→プルダウンメニュー→拡大率の選択
キーボードで拡大率を変更↓
Ctrl+プラスキー(+)→125% 150%・・・の順に拡大します
Ctrl+マイナスキー(-)→75% 50%・・・の順に小さくなります
デスクトップに表示される画像を変える;windows7
デスクトップにいつも表示させておく壁紙って自分の趣味に合う画像を使いますよね!
自分で撮った写真とかダウンロードした画像とか・・・
windows7には、便利な壁紙としてガジェットがあります。
テーマも多種多様でCPUメーター、power2go、windows Media Center、カレンダー、スライドショー、ピクチャーパズル、フィードヘッドライン、時計、旬間ランキング、通貨換算、天気の中から選べます。
オンラインで取得できますので、さらに、気に入った画像の中から選ぶことができます。
スライドショーでも一つの画像だけでも自由に使えまので便利です。
≪使い方≫
デスクトップ上で右クリック→ガジェット→好きなテーマをクリック→オンラインで追加のガジェットを取得
windowsのwebサイトにつながりますので好きなテーマをクリックしてダウンロードします。
プログラムで開く・ファイルを保存する
のどちらかを選択し実行します。
自分で撮った写真とかダウンロードした画像とか・・・
windows7には、便利な壁紙としてガジェットがあります。
テーマも多種多様でCPUメーター、power2go、windows Media Center、カレンダー、スライドショー、ピクチャーパズル、フィードヘッドライン、時計、旬間ランキング、通貨換算、天気の中から選べます。
オンラインで取得できますので、さらに、気に入った画像の中から選ぶことができます。
スライドショーでも一つの画像だけでも自由に使えまので便利です。
≪使い方≫
デスクトップ上で右クリック→ガジェット→好きなテーマをクリック→オンラインで追加のガジェットを取得
windowsのwebサイトにつながりますので好きなテーマをクリックしてダウンロードします。
プログラムで開く・ファイルを保存する
のどちらかを選択し実行します。
Webサイトの拡大;windows7
webサイトを見ていると、文字が小さくて見にくかったりして不便を感じている人には便利です。
パソコン初心者なんかだと、なかなか、分かりません。
方法は、簡単です。
表示→拡大→希望の拡大率をクリック
これでOKです。
もとに戻すときは、上記の手順で拡大率を変更します。
パソコン初心者なんかだと、なかなか、分かりません。
方法は、簡単です。
表示→拡大→希望の拡大率をクリック
これでOKです。
もとに戻すときは、上記の手順で拡大率を変更します。
キーボード操作でお気に入りに追加;windows7
Ctrt+Dでお気に入りに追加gはできます;ワンポイント!
THE BEST REFERENCE BOOKS EXTREME Sonar8 Producer/Studio for Windows PC徹底操作ガイド
リットーミュージック
高橋 信之
ユーザレビュー:
 友人に習うような感覚 ...
友人に習うような感覚 ...
 知りたい操作がすぐわ ...
知りたい操作がすぐわ ...
 機能に的を絞った解説 ...
機能に的を絞った解説 ...

Amazonアソシエイト by

リットーミュージック
高橋 信之
ユーザレビュー:
 友人に習うような感覚 ...
友人に習うような感覚 ... 知りたい操作がすぐわ ...
知りたい操作がすぐわ ... 機能に的を絞った解説 ...
機能に的を絞った解説 ...Amazonアソシエイト by

デスクトップに付箋を付ける;windows7
デスクトップに付箋を付けることができます。
スタート→付箋をクリック
スタートメニューに付箋がない時は、プログラム→アクセサリ→付箋でもOKです。
※付箋の大きさは変えることができます。
消すのも自由にできますので、チョッとしたメモとして使えます。
しかし、難点は翌日になるとデスクトップから付箋が消えてしまいました。
必要なくなるまで残っていたほうがいいと思うのですが・・・
翌日以降も残しておく方法があったらコメントしてください。
間違いでした
消えていません
スタート→付箋→新しい付箋を右クリックで表示できました
スタート→付箋をクリック
スタートメニューに付箋がない時は、プログラム→アクセサリ→付箋でもOKです。
※付箋の大きさは変えることができます。
消すのも自由にできますので、チョッとしたメモとして使えます。
しかし、難点は翌日になるとデスクトップから付箋が消えてしまいました。
必要なくなるまで残っていたほうがいいと思うのですが・・・
翌日以降も残しておく方法があったらコメントしてください。
間違いでした
消えていません
スタート→付箋→新しい付箋を右クリックで表示できました
デスクトップアイコンの大きさを変える;windows7
デスクトップにアイコンが増えてくると邪魔になってきます。
こんなときアイコンの大きさを変えるとデスクトップがスッキリして見やすくなります。
デスクトップ→右クリック→画面の解像度→ディスプレイ→デスクトップアイコンを大中小の大きさに変更できます。(大中小のみ)
もっと、簡単に変更できる方法があります。
Ctrlキーを押しながらマウスのスクロールホイールを使って、デスクトップアイコンを任意の大きさに変更できますさせます。
こんなときアイコンの大きさを変えるとデスクトップがスッキリして見やすくなります。
デスクトップ→右クリック→画面の解像度→ディスプレイ→デスクトップアイコンを大中小の大きさに変更できます。(大中小のみ)
もっと、簡単に変更できる方法があります。
Ctrlキーを押しながらマウスのスクロールホイールを使って、デスクトップアイコンを任意の大きさに変更できますさせます。
Mikrosoft Outlook2007が起動しなくなりました;windows7
Mikrosoft Outlook2007が起動しなくなりました。
windows7に現れる現象のようです。
意外と簡単に現象が治りました。
参考にしたサイト
http://report.station.ez-net.jp/trouble/microsoft/office/outlook2007/boot_fail.asp
スタート→コントロールパネル→メール→プコファイルの表示→追加をクリックしてOutlook2などの名前で新しいプコファイルを作成します。
→これでMicrosoft Outlookが正常に起動できました。
※古いプコフアイルを削除しないと起動しませんでした。
※windows7 Home Premium
windows7に現れる現象のようです。
意外と簡単に現象が治りました。
参考にしたサイト
http://report.station.ez-net.jp/trouble/microsoft/office/outlook2007/boot_fail.asp
スタート→コントロールパネル→メール→プコファイルの表示→追加をクリックしてOutlook2などの名前で新しいプコファイルを作成します。
→これでMicrosoft Outlookが正常に起動できました。
※古いプコフアイルを削除しないと起動しませんでした。
※windows7 Home Premium
前の30件 | -